How you can use a custom domain in your free blog that was purchased through Google or another agent.
Blogger makes it very easy for you to buy a "custom" domain name (ie URL) for your blog. Instead of being www.wazipoint.blogspot.com, you can easily be www.wazipoint.com - which is more appealing for all sorts of reasons.
Blogger tells you which domain registrar they're going to use and lets you change to the other one if you want to. Apart from this, Google hides most of the "technical" domain registration details from you: you are invited to set up a domain administrator account (in Google Apps), but even this is optional.
But there may come a time when you want to use your domain for more than just a blog: eg, Fred may want to use www.wazipoint.com to sell electrical products or as the public gateway to a massive database of electrical product achievements, neither of which are functions that Blogger (easily) provides.
To use a Google-Blogger purchased the domain for something other than a Blogspot blog, you need to:
- Move your blog away from the domain
(you might move it using a subdomain or virtual host of the domain later on - but the first step is just to free up the domain for other use. - Change the domain-name-server settings for the domain to point to the right place for the "something else" that you want to use it for.
Even though you purchased the domain using Blogger, your access to it is through the Google Apps control panel: from there, you get the login details for the domain registrar (currently either GoDaddy or eNom that Google used to buy the domain).
How to re-use your domain
Un-link the domain from your blog:
1 Log in to Blogger with the account that owns the domain.2 From the Dashboard, choose Settings > Basic > Publishing and click the cross on the right of the Edit link beside your blog name.
This changes your blog back to www.YOUR-BLOG-NAME.blogspot.com, and removes the DNS records that pointed your blog to your custom-URL.
It may take a few hours (I've heard 72) for these changes to apply to computers all around the world, so people who go to your custom domain may still get redirected to your blog for a day or two.
Also, Google (and other search engines) will still have indexed links to your blog content in your custom domain. These will gradually be replaced when
- you put new content in your custom domain and
- it gets indexed by the search engines and
- the new content-indexing replaces data in the cached Google results in various computers around the world.
Next - link the domain to what you want it to show
3 Find, or create, the domain administrator login details for your domain:I've previously described how to set up the domain administrator for your domain.
- If you haven't done this already, you need to find the relevant email and set up the account now.
- If you have done it, you need to remember the administrator login and password that you created.
- If you cannot remember the administrator details, then go to https://www.google.com/a/cpanel/YOUR-DOMAIN-NAME/ForgotAdminAccountInfo - put in the right value for your domain name, without www. or http:// at the start. Enter the captcha details, and if you have set up an administrator account the details will be emailed to your backup secondary address.
- If you never created an administrator account and cannot find the email to do it now, use this help process. Choose:
- I never created an administrator account, then
- I signed up at Google.com/a and purchased a domain name at the same time
You can only use the help process after you have un-linked your blog from the domain (ie steps 1-2 above plus left time for the change to be applied to Google's servers - somewhere between a few minutes and a few hours seems to work). If you try to use it while your blog is still using the domain, you end up being directed back to Blogger.
Note: if none of these processes help you get control of your domain administrator, check the resources in this article from Nitecruzr about the topic.
5 Login with the admin account and password from Step 3.
6 Go to the Domain Settings tab
7 Go to the Domain Names sub-tab
8 Choose the Advanced DNS settings link.
This opens a screen that shows you how to get into the DNS console for your domain. It typically has
- Your domain-registrar sign-in name and password,
- Your domain-registrar customer service PIN - in case you need to contact the registrar's customer services,
- Contact details for the domain registrar's customer service department
- A link that you can use to get to the DNS console
10 Follow the directions there to make the domain changes.
The steps required depend totally on what you are using the domain for: for help with this, contact the technical support forum (or whatever) for the product that's being used to build the new contents of your domain.
If you need more help, check out the Google Apps help forum.


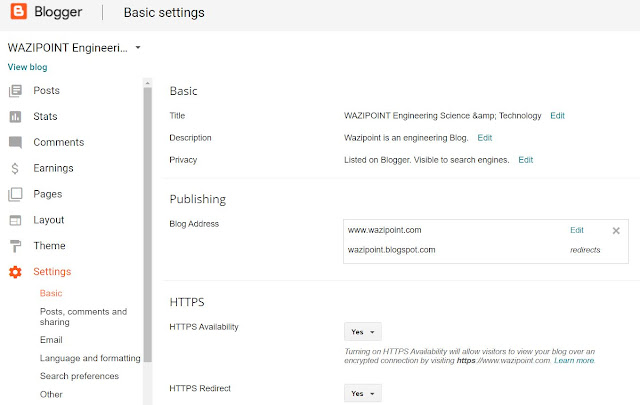



No comments:
Post a Comment
Thanks for visiting The Blog Eazy, Your valuable comments will reful us to write more and more. Keep touching to share your ideas.